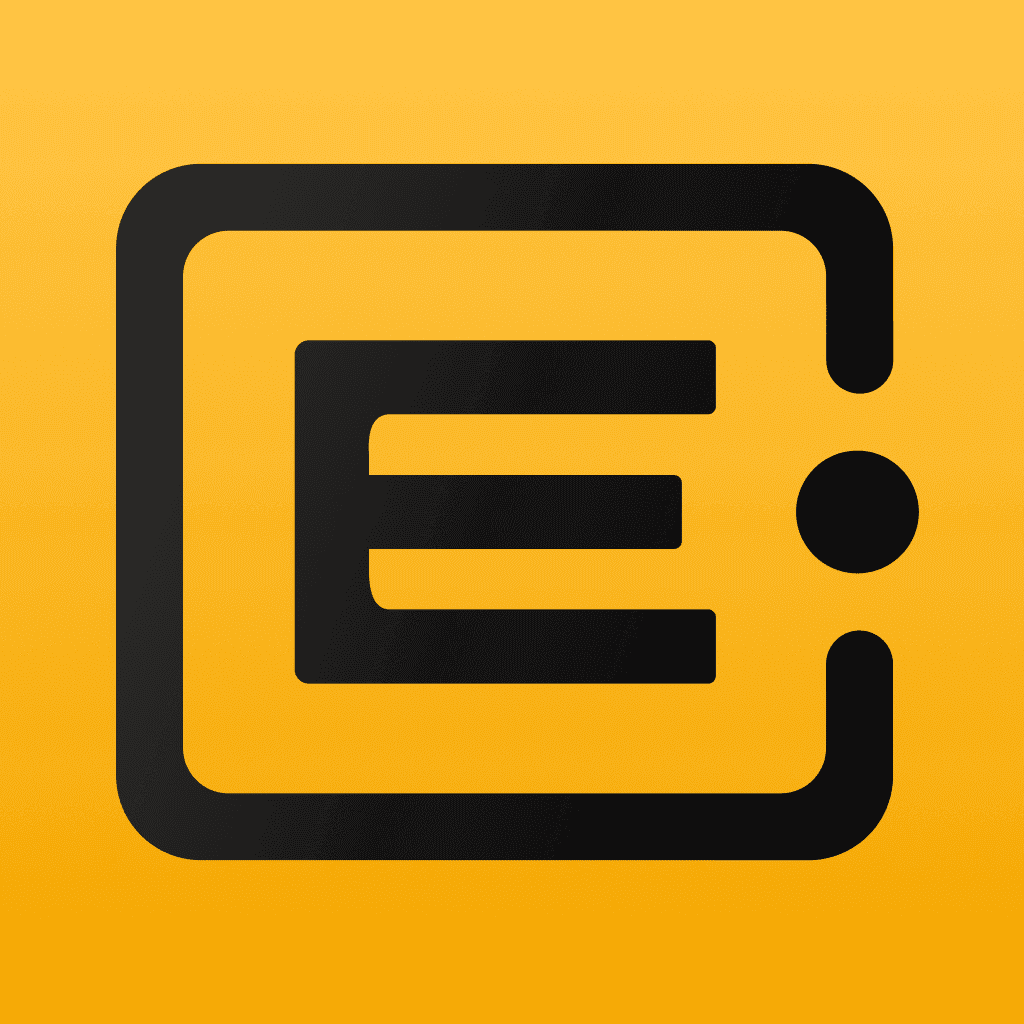Features
Revolutionizing Pricing & Cost Management: How I Built an Automated Pricing System with ERP•AI
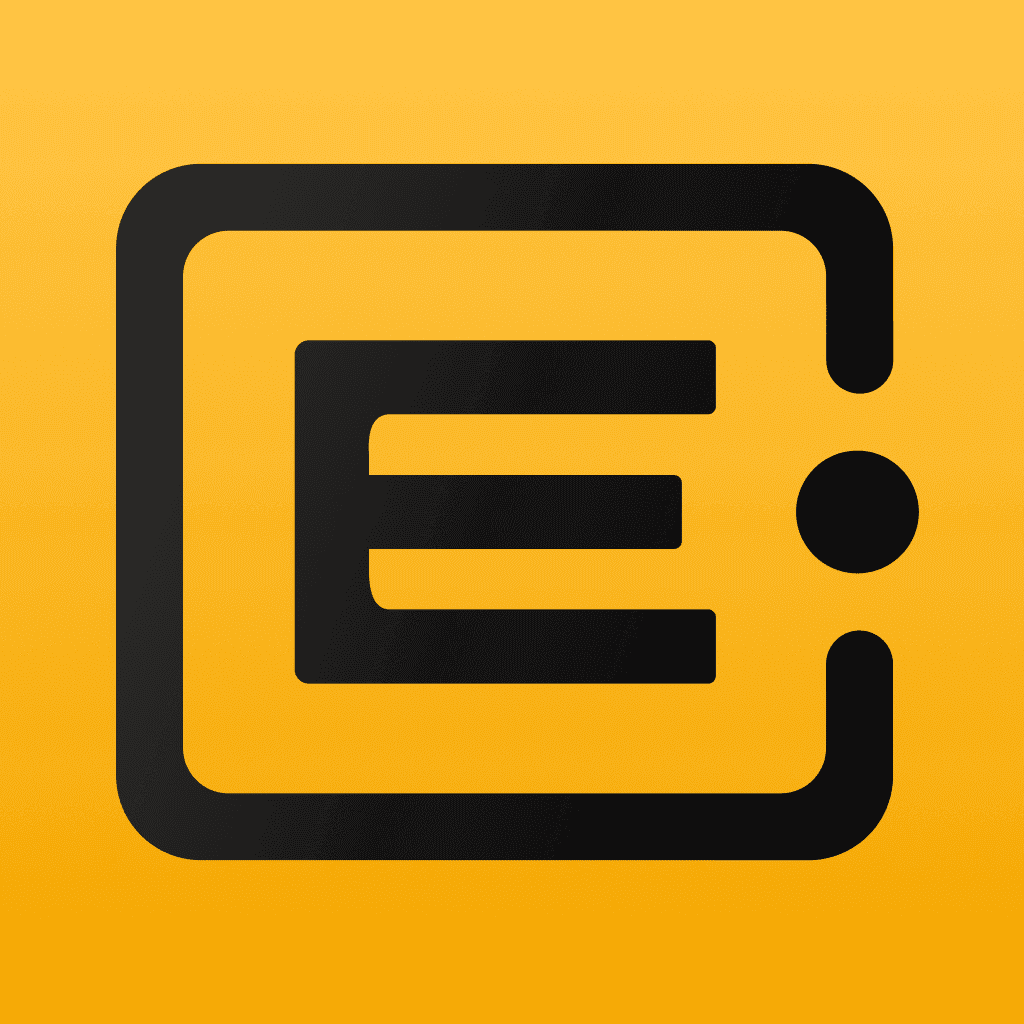
Features
Creating a Smarter & More Secure Legal Document Management System with ERP•AI
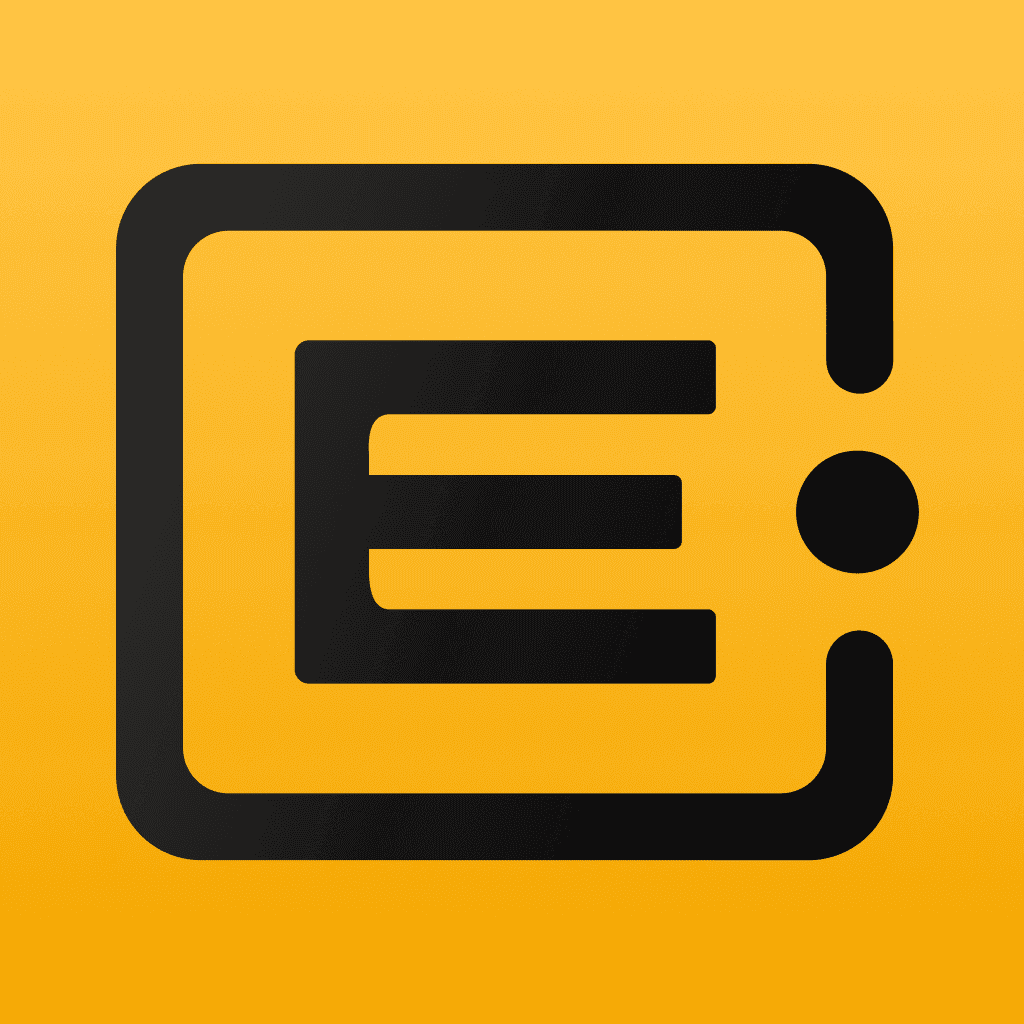
Latest Trends
Goodbye Expense Filing Hassles: How I Created an Enterprise-Grade Solution Without Code
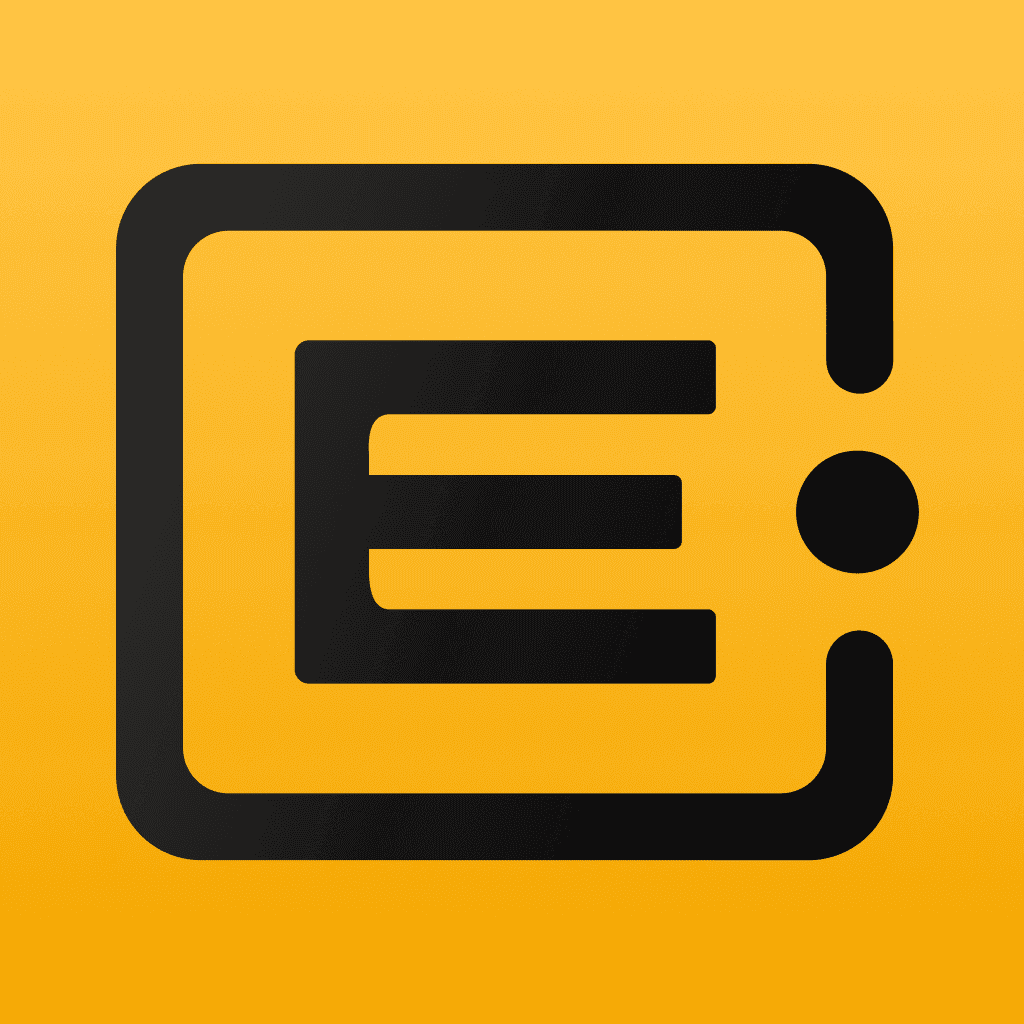
Implementation Tips
From Concept to Launch: A Step-by-Step Guide to Building Customer Service Software with ERP•AI
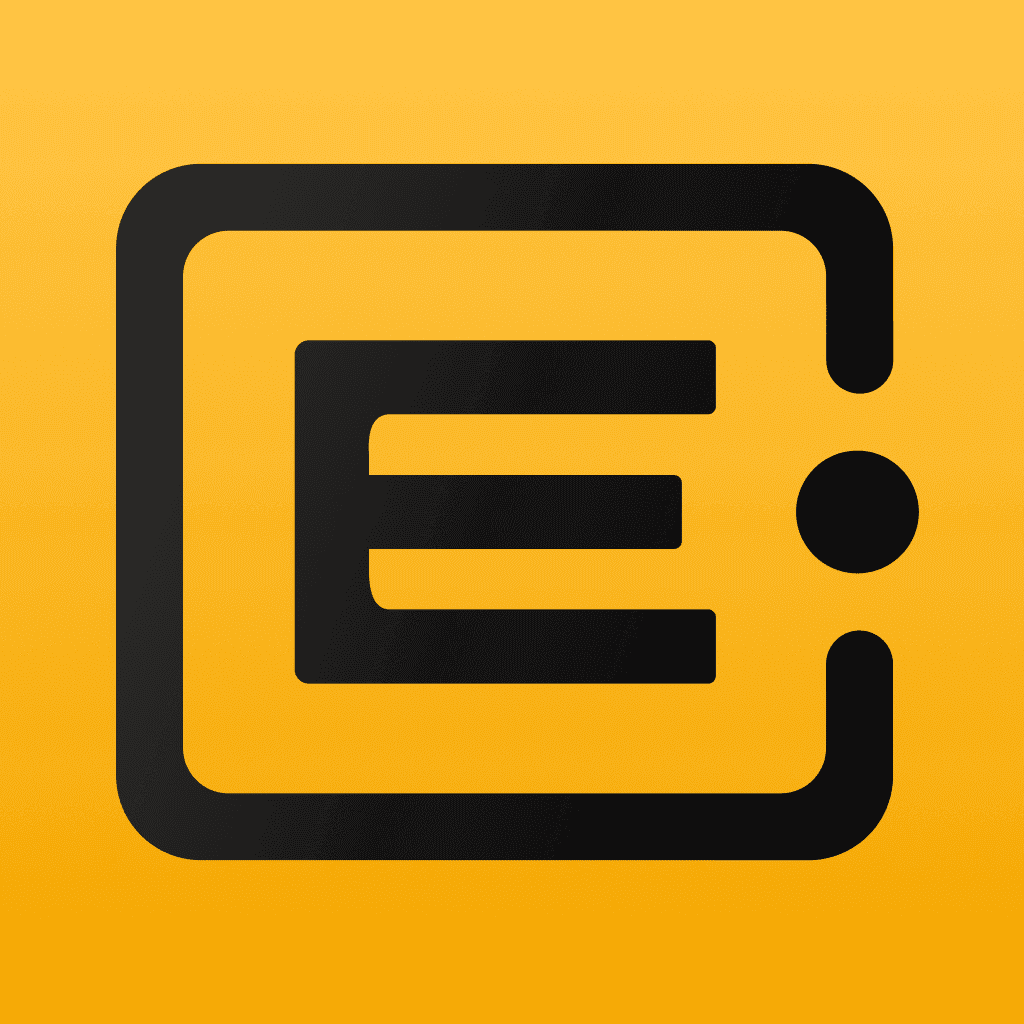
Features
The Ultimate Guide to Creating an Inventory System Using ERP•AI
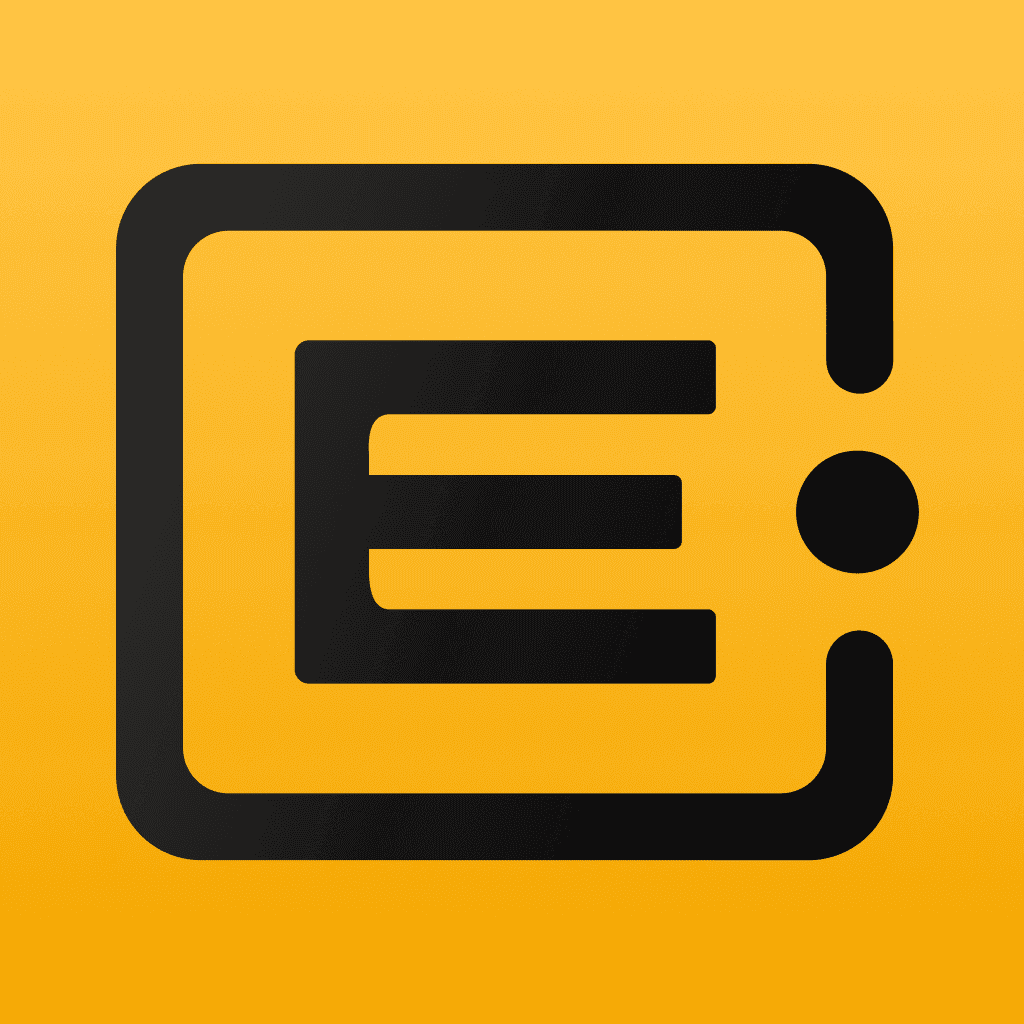
Features
Building an Automated School Fee Collection & Tracking System with ERP•AI